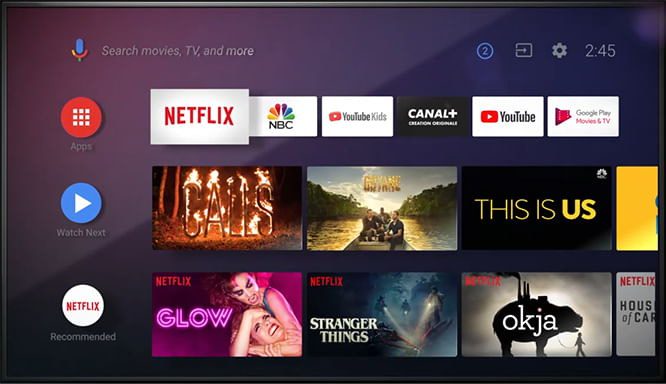In recent times Android TVs have begun to enjoy an increase in popularity in various markets. Among such markets, is the East African nation of Kenya which continues to enjoy very many options in the Android TV department, most of which are quite affordable and ship with the official version of the Operating System (OS).
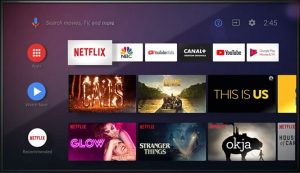
Android TV boxes from well known brands like Xiaomi and Safaricom’s very own Ematic 4K TV Box.
All these products ensure that we the end users have easy and convenient access to all of the best apps available today for Android TVs, including the ever popular streaming apps which have all come in handy during the still ongoing Coronavirus pandemic.
One common difficulty especially among the younger demographic of Android TV users, is with regards to taking screenshots on the Android TV devices. In today’s world, the usefulness of screenshots is almost self explanatory. From helping you store or save information, to being quite convenient, screenshots are a very important function.
Taking a screenshot on an Android TV is especially difficult, because Android TVs (except Nvidia Shield TV and the Ematic TV Box), do not have the feature in built.
This article will however show you just how to take a screenshot on your Android TV, and essentially solve your problem with two separate methods that are very straightforward.
This article will also be showing you how to share your screenshot(s) after taking them.
With no further ado, let’s get down to it!!
How To Take A Screenshot On Your Android TV Via A Third Party App
To take a screenshot on your Android TV via a third party app simply:
- Go to Google Playstore.
- Once there, search for Button Mapper.
- Next, install the Button Mapper.
- After installing the application successfully, proceed to launch it.
- Once done, the Button Mapper application will ask you to begin the ‘Accessibility’ service.
- As soon as the prompt pops up, select OK.
- In the Button Mapper application, you will find a number of buttons which include ‘Menu’, ‘Home’, and ‘Volume’ buttons. For the ‘Home’ button and ‘Menu’ button (if you Android TV’s remote has then), both are locked and you will need to pay in order to use them. The rest of the buttons are however free to use.
- Next, select the ‘Customize’ option. From there, you can choose if you want the single tap customization option or the double tap customization option, depending on your preference.
- After that, scroll down to the ‘Screenshot’ option to enable it.
- Once done, you can proceed to test out the Screenshot feature with your newly assigned and customized button.

How To Take A Screenshot On Your Android TV Via Safaricom’s Ematic TV Box
To take a screenshot on your Android TV via Safaricom’s Ematic TV Box, simply:
- Press and hold the power button on your remote.
- Once done, the Ematic TV Box will ask you to either restart or take a screenshot.
- Select Screenshot, take one and you are good to go.
Easy right?
How To Share A Screenshot From Android TV Via A Third Party App
To share a screenshot from your Android TV via a third party app simply:
- Go to Google Playstore.
- Once there, search for Solid Explorer.
- Next, install the Solid Explorer.
- After installing the application successfully, proceed to launch it.
- Open the Solid Explorer file manager app and navigate to the ‘Pictures’ folder.
- Once there, select ‘Screenshots’. You will find all your screenshots in that folder.
- If you have added your Google Drive Storage, sharing the screenshots to your Drive will be seamless.
- Once done, you will then be able to access said screenshots on your smartphone or computer.
One added benefit of Solid Explorer, is that opens two windows on your Android TV. What this means is that, it won’t interfere with whatever else you have going on, and makes the whole experience non intrusive.
And that is all on how to take and share screenshots on your Android TV.
Are there any other topics, news, devices, or categories that you would like us to write on? Feel free to reach out to Mpesa Pay in the comment section.