For users who are looking to move their images from Google Photos to other services, or users who are at the very least considering doing so, maybe you saw the title and just got curious, this article is for You.

The entire process is quite straight forward too. There are numerous alternatives that you can export photos and videos to. Some of the choices are OneDrive, Amazon Photos, Dropbox, Apple’s iCloud Drive, and Flicker. While the process of exporting data from Google Photos is quite straight to the point, transfer all the needed files might take some time.
With no further ado, let’s get right to it!
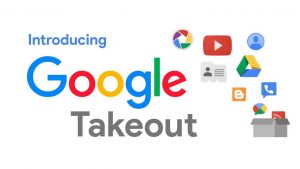
To export your files from Google Photos, you must first visit Google Takeout: https://takeout.
After accessing the Google Takeout website, proceed to log into your Google Account. Once there, you will need to set up a new export. When doing this, you will be required to select the specific Google service that you will like to export.
This is because Google Takeout automatically selects all the available Google services by default, unless you choose the ‘Deselect All’ option. Once done, scroll down to the Google Photos option and select it.
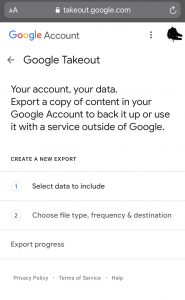
Google has made it known that sorting through your photo and video files by albums is not possible right now for transfers, so be sure to keep that in mind. What this means in a nutshell is that when you select ‘transfer to another service’, all your files will be transferred.
If you however select the ‘Multiple Formats’ option, you will be able to choose the specific picture or video dates that you would like to export. You can also alternatively select either the ‘Instant Uploads’ or ‘Profile Photos’ options.
Next proceed to select the particular file or files, the export frequency, as well as the destination of your export.
Once done, you can either choose to receive a download link via your email, or alternatively add the files directly to your Dropbox, Google Drive or OneDrive.
With regards to the Export Frequency Google Takeout gives you two options. The first option is exporting once, while the other is exporting every two months for an entire. This will be a total of six (6) exports.
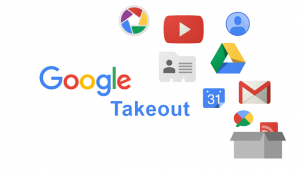
You can also choose the particular file export format; if you would prefer .tgz or .zip and also the particular file size; 1GB, 2GB, 4GB, 10GB, or 50GB. Once done, select; ‘Create Export’.
Google will send you an email letting you know that an archive of your Google data has been requested.
If you choose this notification option, Google will let you know via email that you can now directly download the file from your email.
The amount of time it will take you to download will depend on the amount and size of the albums. It could however take anything from a couple of minutes, to much longer.
Your edited and unedited videos and photos will be transferred along with all the information or data linked to each file.
Information like creation time, titles, descriptions, and comments, will also be transferred.
Are there any other topics, news, devices, or categories that you would like us to write on? Feel free to reach out to Mpesa Pay in the comment section.


