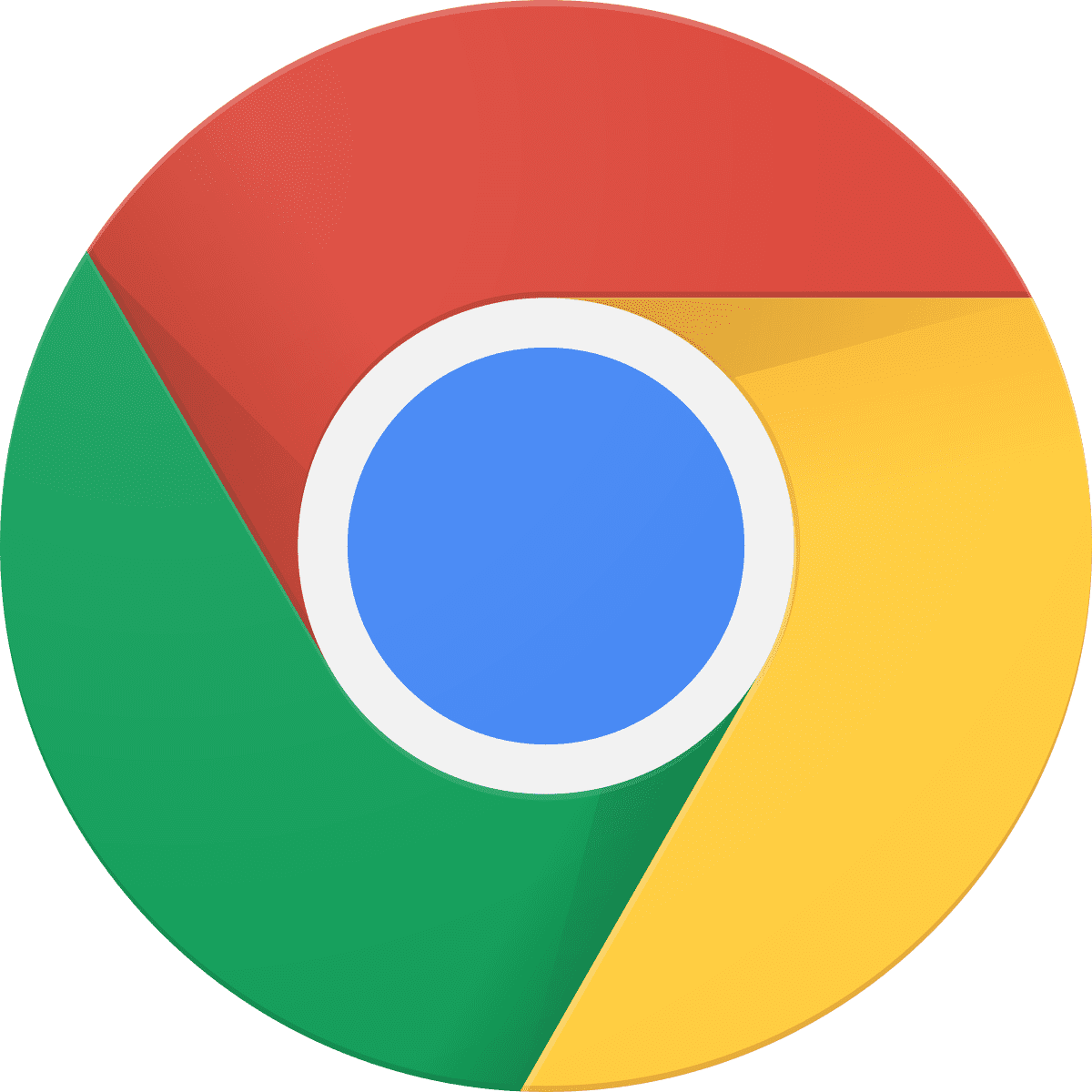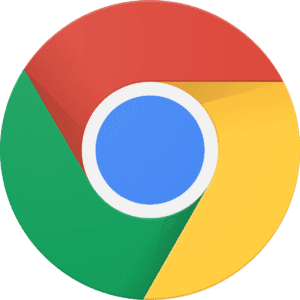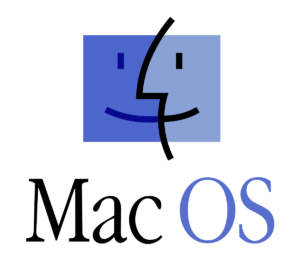In recent times the trend amongst tech companies and softwares, has been the Dark mode functionality. This trend, has trickled on to browsers as well. Including Google’s very own Chrome browser.
Switching to Dark Mode could be as a result of very many reasons. For smartphones for example, one major reason would be the battery life. Because the screens on smartphones/ mobile devices, consume a lot of power. Google during a 2018 Android Development summit confirmed that bright colours especially white, consume a lot of battery power.
Another reason to use dark mode (apart from the obvious reason of it being super cool), is the fact that it reduces your exposure to ‘blue light’. Blue light has been documented to affect ones ability to sleep which in turn leads to other health complications like diabetes, heart disease, high blood pressure, and obesity.
With Google Chrome, the dark mode feature is not so easy to access. This is because while browsers like Mozilla Firefox have the simple option of providing an option to tick, click or switch on, Google Chrome does not have any option of the sort and its dark mode is activated in different ways for each operating system.
This article will show you how to activate or enable Google Chrome’s dark mode on Android, iOS, iPadOS, macOS, and of course Windows.
If those reasons are enough to tempt you, here’s how to make the switch to dark mode in Chrome for Windows, macOS, Android and iOS.
How To Enable Dark Mode On Google Chrome For Android
To switch to Google Chrome’s Dark Mode on your Android device, simply:
- Type in: enter chrome://flags in the address bar of your Google Chrome browser.
- Once done, tap the ‘Search flags’ box.
- Next, type in the word: ‘dark’. There you will find two (2) options which are; ‘Android Web Contents dark mode’ and ‘Android Chrome UI dark mode’. If you choose the first option, Google Chrome will try to detect if the developer or developers of the particular website you are on, created a dark version so that it can select it automatically. If there is no dark version available, Google Chrome will choose to invert the site’s colors instead. If you choose to activate the second option (Android Chrome UI dark mode), Google Chrome’s user interface itself will turn dark.
- After that, select the drop down menu under the option you chose from the two above, and change the setting to ‘Activated’.
- Restart your Google Chrome browser.
- Next, open up the settings menu.
- Go to ‘Themes’. Once there, select the ‘Dark’ option.
If you cannot see the ‘Themes’ option, simply restart you Google Chrome browser again. Doing that should make it appear.
Please bear in mind that Dark Mode on the Android version of Google Chrome, is still an experimental feature. As a result of this, some of the elements of the design might look a little bit ‘off’.
How To Enable Dark Mode On Google Chrome For Windows 10
To switch to Google Chrome’s Dark Mode on Windows 10, simply:
- Go to the Settings menu.
- Once there, select the ‘Personalization’ option.
- Select the ‘Colors’ option and scroll down to the switch labelled as ‘Choose Your Default App Mode’.
- Next, change the Google Chrome app’s default app mode to ‘Dark’. Doing this will make all apps with the dark mode option inbuilt, including Google Chrome, change their colour.
You will not need to to restart your Google Chrome browser.
How To Enable Dark Mode On Google Chrome For macOS
To switch to Google Chrome’s Dark Mode on macOS, simply:
- Select the ‘System Preferences’ option.
- Next, choose the ‘General’ option.
- Once done, select ‘Appearance’.
- After that, select the ‘Dark’ option. As was the case with Windows 10, all the apps with the dark mode option inbuilt, including Google Chrome, will change automatically. You will not need to do anything else.
How To Enable Dark Mode On Google Chrome For iOS Or iPadOS
To switch to Google Chrome’s Dark Mode on IOS or iPadOS, simply:
- Open up the ‘Settings’ section.
- Once there, select ‘General > Accessibility > Display accomodations’.
- Next, select the ‘Classic Invert’ option. Doing this, will invert the colors of everything on your iOS or iPadOS device’s screen. You can alternatively select the ‘Smart invert’ option to invert everything except images.
Due to the fact that Google has not released an official Dark mode feature for the iOS and iPadOS versions of Chrome, the alternative (which is the invert feature) is what we provided above instead. It will definitely create the needed effect.
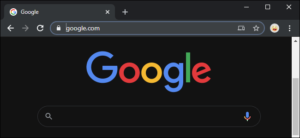
How To Force Dark Mode On Websites Via Chrome
While some websites already have their own dark modes that will be automatically activated when you switch to Dark Mode on Chrome, the rest sadly do not. The good news is that Google Chrome can for lack of a better word, ‘force’ the dark mode feature in such sites by simply inverting certain colors.
If you would like to force dark mode on websites that do not support the feature officially, here is all you need to do:
- Type in: chrome://flags/#enable-force-dark in the address bar of your Google Chrome browser.
- Next, change the presented option to ‘Enabled’.
After doing this, all websites should automatically adapt to the new setting.
Remember that the dark mode feature is not yet fully implemented for iOS and iPadOS.
Was this article helpful? Are there any other How To topics that you would like us to write on? Feel free to reach out to Mpesa Pay in the comment section.