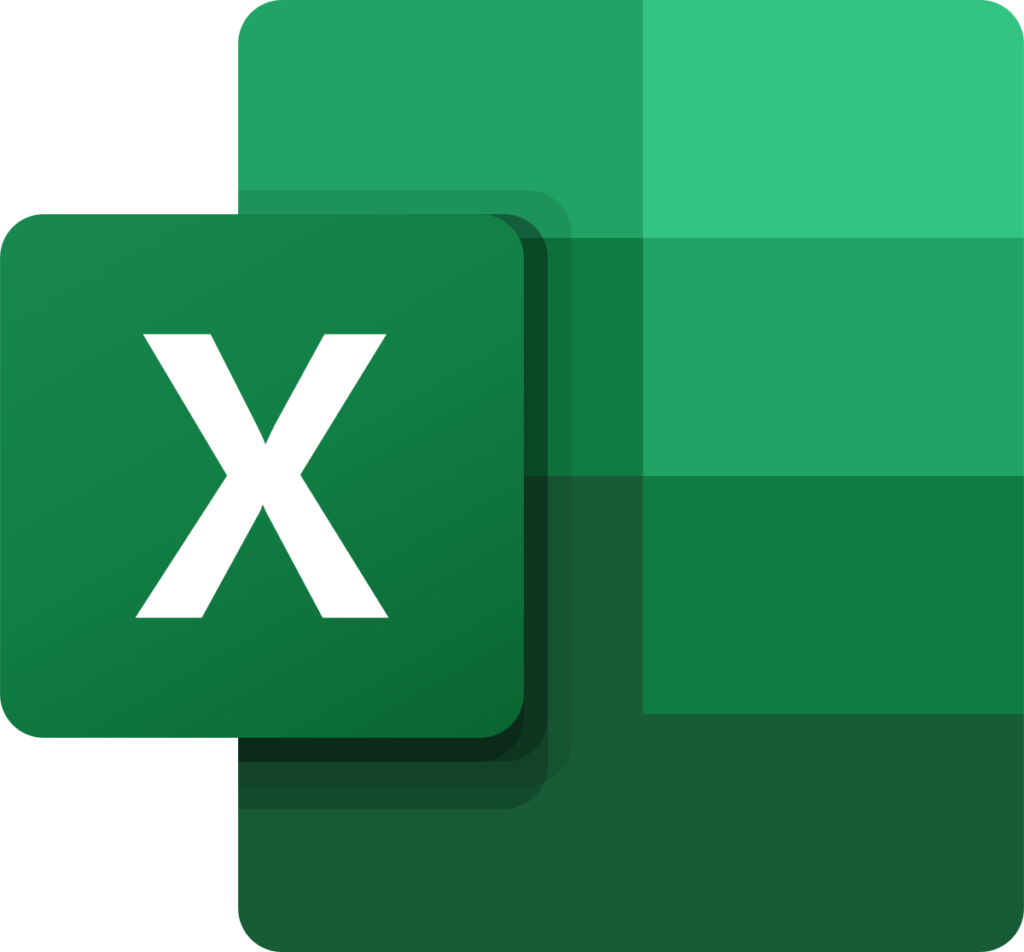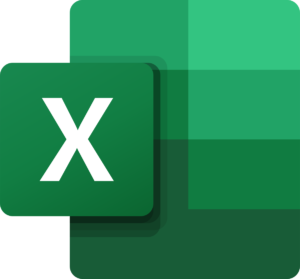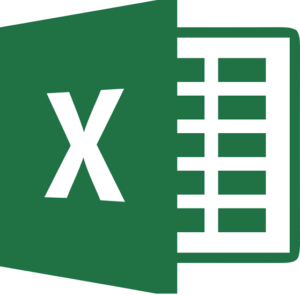Have you ever wanted to make a drop down list in Microsoft Excel for work (maybe a small business or an actual 9 to 5 job) but did not know how to do that? Well this article is for you.
The whole reason for the creation of softwares like Microsoft Excel is to make tasks that were previously considered to be complicated, more accessible and of course easier such that everyone will be able to perform said tasks with ease.
While creating a drop down list in Microsoft Excel might sound like a complicated thing to do, this article will show a few (three (3)) methods that reveal the fact that it is actually quite simple.
Method One – How To Create A Drop Down List In Microsoft Excel By Using Existing Data
To create a drop down list in Microsoft Excel by using existing data, simply:
- Select the cell you would be using for your drop down list. Again, please ensure that the cell you select is the one you intend to use for your drop down list, as this will prevent you from having to adjust it later.
- Next go to the Data tab and click on the ‘Data Validation’ option. Doing this will give you access to the Data Validation dialogue box.
- After that go to the settings section and select ‘List’ under ‘Allow’. Make sure that you tick off the ‘in-cell drop down’ option. That is if it has not already been ticked.
- Next, click on the ‘Source’ field and then click and drag your mouse pointer across all the cells which contain the items that you intend to use for your Microsoft Excel drop down list. Doing this will select those cells all at once and automatically fill in the Source field with all the data that you will need for your Microsoft Excel drop down list.
- Once done, select ‘OK’.
Please keep in mind that this method only works IF you already have a working list of items that you put into your Microsoft spreadsheet and that you want to use in your drop down list.
Method Two – How To Create A Drop Down List In Microsoft Excel By Manually Inputting Items
This method is for scenarios where you do not already have an existing list on your Microsoft Excel spreadsheet, as you you will have to input the items manually. To create a drop down list in Microsoft Excel by manually inputting items, simply:
- Select the cell you would be using for your drop down list.
- Next, go to the Data tab and click on the ‘Data Validation’ option. Doing this will give you access to the Data Validation dialogue box.
- After that go to the settings section and select ‘List’ under ‘Allow’. Make sure that you tick off the ‘in-cell drop down’ option. That is if it has not already been ticked.
- Next, click on the ‘Source’ field and then enter every single item for your Microsoft Excel drop down list. Make sure you separate each item by a comma.
- Once done, select ‘OK’.
Method Three – How To Create More Than One Drop Down List In Microsoft Excel Simultaneously
If you would like to create multiple Microsoft Excel drop down lists simultaneously, the process is just as easy as creating a single drop down list.
The only difference however, is that you will be selecting several cells which would be the cells you would need for your drop down lists. To create more than one drop down list in Microsoft Excel simultaneously, simply:
- Choose the particular cells that you would like to use for the drop down lists.
- Next, go to the Data tab and click on the ‘Data Validation’ option. Doing this will give you access to the Data Validation dialogue box.
- After that go to the settings section and select ‘List’ under ‘Allow’. Make sure that you tick off the ‘in-cell drop down’ option. That is if it has not already been ticked.
- Next, click on the ‘Source’ field and then click and drag your mouse pointer across all the cells which contain the items that you intend to use for your Microsoft Excel drop down list. Doing this will select those cells all at once and automatically fill in the Source field with all the data that you will need for your Microsoft Excel drop down list. If you are inputting said items manually, remember to separate each of them with a comma.
- Once done, select ‘OK’.
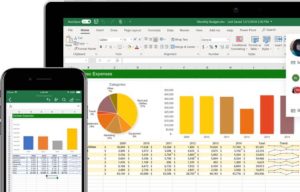
And there you have it! How To Create A Drop Down List In Microsoft Excel. While there are other far more complex ways, the methods in this article are by far the easiest and get the job done, just as well.
Microsoft Excel is a spreadsheet developed by Microsoft for Windows, macOS, Android and iOS. It features calculation, graphing tools, pivot tables, as well as a macro programming language called ‘Visual Basic’ for Applications.
2016 version of Microsoft Excel, has 484 functions while the 2010 version has 360 functions.
Was this article helpful? Are there any other How To topics that you would like us to write on? Feel free to reach out to Mpesa Pay in the comment section.