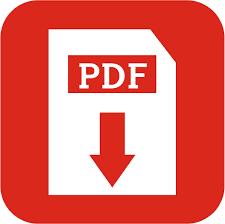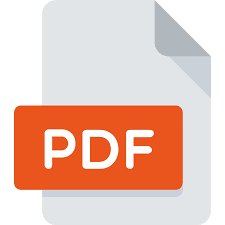Contrary to what you might think, the ability to combine PDF files is not a mystery or rocket science.
If you are a student or one of the countless individuals who deal with or use of electronic documents (PDF files) on a day to day basis but do not know how to combine PDF files, then this article is for you.
There are numerous ways or methods you can use to combine multiple PDF files into one (1) single PDF document. Many of these methods are rather straightforward and easy to execute.
For MacOS users who this particular article is for, do not need worry about using third party sites or applications. This is because Apple has already provided a tool for combining PDF files. It is absolutely free and totally easy. This tool is called ‘Preview’.
How To Combine PDF Files On macOS Using Preview
The Preview software, comes pre-installed on all Mac computers. The process of combining PDF Files with Preview is effortless and fast. To combine PDF files on macOS using Preview, simply:
- Before you begin, please make sure you have all the files that you would like like to combine, in one folder. Doing this will make the entire process a lot more easy to carry out.
- Next, select and open the Finder folder where your files are stored and make a duplicate of the file you want as your first page. The reason for creating a duplicate, is to preserve the original file in case of changes that you would need to make at any point. All you need to do to create a duplicate is simply execute a two finger click on the file and select the ‘Duplicate’ option in the drop down menu.
- Once done, double click on the file to open it in the Preview software.
Please ensure that the thumbnail sidebar is visible. If it is not visible, simply go to ‘View > Thumbnails or press ‘Option+Cmd+2’ at once. If your file is not opening in Preview at default, you can simply two finger click on that file then go to Open with > Preview.
4. Next, add the additional files you need for the combined PDF files to the Preview software by dragging and subsequently dropping them into the thumbnails sidebar. The files must be in PDF, JPG, and PNG formats. This is because the Preview software does not allow users to add Excel, Word, and HTML files to a PDF document. In order to add such file formats to Preview, you will first convert them to PDF documents.
5. Once done, arrange the files in the order that you want, by dropping them in the sidebar.
6. After that, go to ‘File’ and then select ‘Export as PDF’.
7. Next, type in the name for your new PDF file.
8. Select the folder that you would like to save the file in.
9. Once done, select ‘Save’.
Was this article helpful? Are there any other How To topics that you would like us to write on? Feel free to reach out to Mpesa Pay in the comment section.